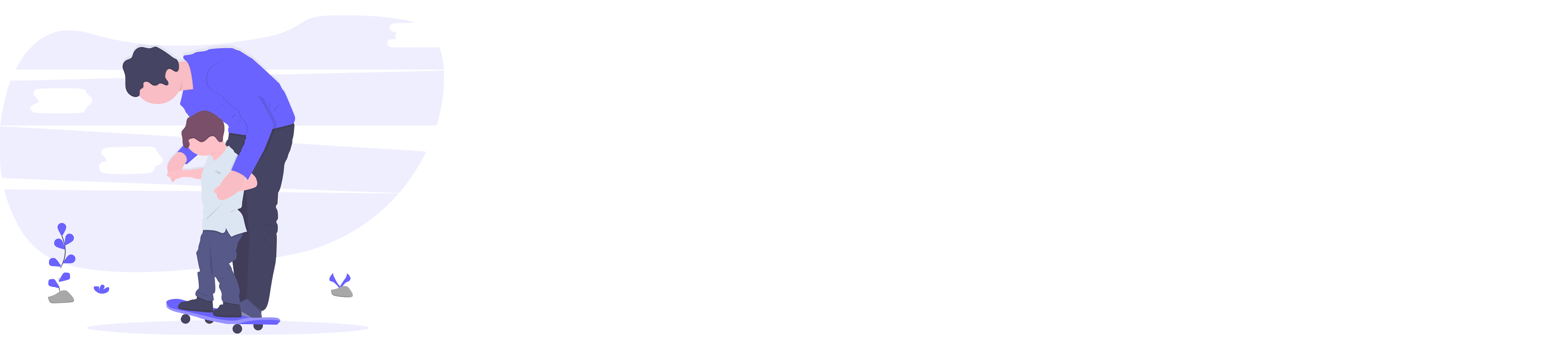この記事は約5分で読めます
MacでMT4を使用するには、Windows用のMT4プラットフォームをダウンロードすることはできません。代わりに、Mac用のMT4プラットフォームをダウンロードする必要があります。Mac用のMT4プラットフォームのダウンロード方法と使い方についてのガイドです。

Mac用のMT4プラットフォームのダウンロード方法と使い方にをゼロから解説。見て真似するだけでMT4が使えるようになります。
悩み別トレード上達マップを
期間限定で配布中

斉木勇一(サイキックス)
論理的アプローチを得意とするトレーダー、システムエンジニア。バイナリー歴8年、為替歴13年。震災をきっかけに相場の世界へ足を踏み込む。長い下積みを経て2015年に脱サラ。やっと勝てたと思ったら、今度は業者に約1000万出金拒否される。 著書「ロジカルトレーディング」「Profit Quadrant」(全文英語)。専門誌「FX攻略.com4月号」、単行本「ボリンジャーバンドで稼ぐトレーダーのFX戦略」掲載。自作インジケーターのDL数は100万回超え。サイキックスの略歴はこちら
MacをMT4を入れるのには主に3つの方法があります。
- Mac対応のMT4のソフトをダウンロードする
- ブラウザ版のMT4を利用する
- ブートキャンプをしてMac内でWindowsを使えるようにする
結論から言うと
①Mac対応のMT4のソフトを入れる方法が、圧倒的におすすめです。
①と②の導入難易度はほぼ変わりませんが、②は外部インジケーター(カスタムインジケーター)が入れられないというデメリットがあります。
③は圧倒的に手間がかかり、動作が重いです。またWindowsのライセンス代が1万かかるため、今回は説明を割愛します。

大きな流れとしては以下の通りです。
0. MT4を入れるためのFX業者を選ぶ
MT4は原則FX業者のホームページ等からダウンロードすることが出来ます。
MT4と一口に言っても完璧に同じではなく、FX業者によって若干細かい仕様や使える機能に差があります。
Mac版のMT4をダウンロードする場合FX業者は「XM」がお勧めです。
Mac版のMT4をリリースしているFX業者はいくつか存在しますが、ダウンロードするためには、大体どこも本番口座を開設する必要があるとこが多いです。
(MT4いれるためだけに本番口座を作るのは正直面倒だと思います)
一方で、XMであれば2020年5月時点で
デモ口座でもMac版MT4をダウンロードでき、2020年において動作確認が取れています。
本番口座…実際の取引を行える口座、開設するには本人確認や実際の入金が必要な場合が多い
デモ口座…仮想のお金を使って模擬取引を行える口座、基本メアドだけで簡単に作れる
ここからXMを使ったマック版MT4を導入する方法の解説を行なっていきます。
1. MT4対応のFX業者でアカウント開設(会員登録)
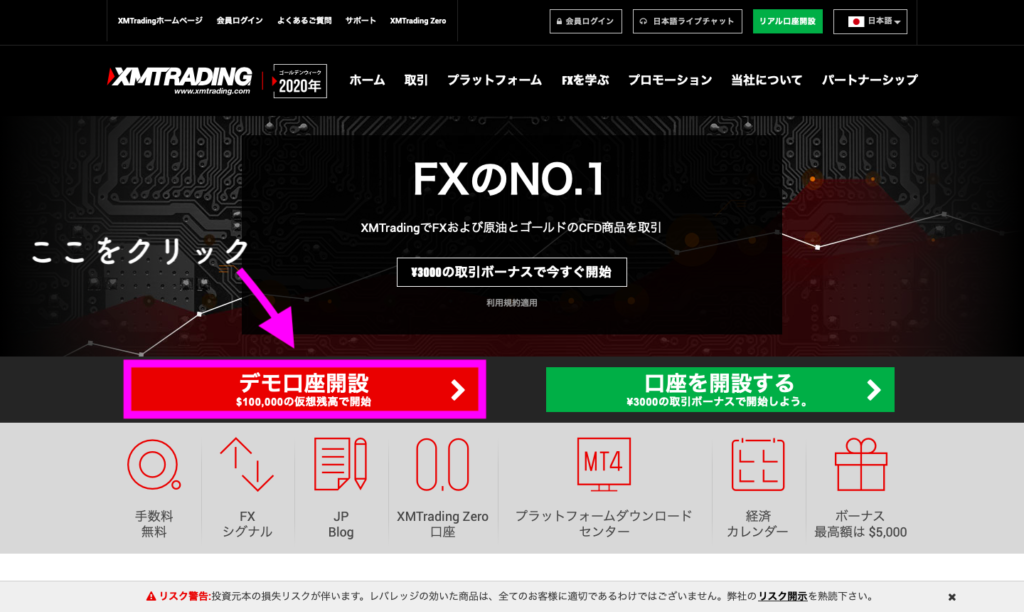
XMのサイトにアクセスしたら「デモ口座開設」をクリック
XMの公式サイトは下にリンク貼っておきます。

デモ口座で適当な情報をいれてアカウントを作ってください。
- 希望言語を「日本語」に選択
- 取引プラットフォームタイプを「MT4」に選択
- 基軸通貨を「JPY」に選択
- 投資額を「1,000,000」に選択
- Eメールはご自身のお使いのものを選択
この5点だけは後に重要になってきますのでしっかり入力してください
全部入力して「完了」を押すとメールが送られきますので、記載されているリンクをクリック
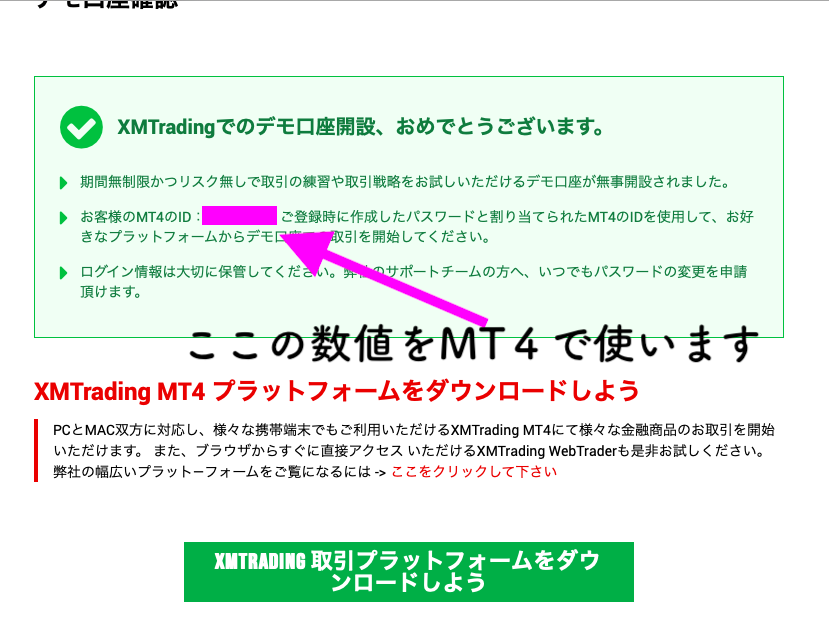
2. FX業者専用のMT4をダウンロード&起動


ここをクリックするとMT4のダウンロードが始まります。
ダウンロードが終了しましたら、ファイルをアプリケーションに移動します。
そこからは「はい(YES)」であったり、「同意する」をとにかくしておけばMT4自体のインストールが完了します。
Macの仕様上スクショできなかったため画像は割愛してます。
3. FX業者から送られるIDとパスワードでMT4にログイン

一通りインストールを終えるとチャートが表示されます。
が、この状態のチャートはオフラインで、最新のものではないため、先ほど仕様受け取ったIDやパスを使ってログインする必要があります。
ログインの仕方は、右上最上部「ファイル(F)」を押すとツールバーが表示されて「取引口座にログイン(L)」という項目が出てくるので、クリック

思いっきり文字化けしてますが画像の解説の通り上から順に「MT4専用のID」「パスワード」「デモ口座のサーバー種類」を入力しましょう。
4. MT4導入完了

ログイン後、チャートに最新の情報が反映されましたら導入完了です。
悩み別トレード上達マップを
期間限定で配布中
動作が不安定な場合がある
Windows版と比べて、Mac版のMT4は基本的に動作が不安定で急に固まったり、起動しても反応しないことが多々あります。
日本語に全対応していない(文字化けする)
Mac版MT4は日本語対応していないため、日本語の名前のインジケーターやEAを導入すると文字化けします。
EA(エキスパート)は運用できない
厳密にはEA(エキスパートアドバイザー)を運用することは可能なのですが
上記の通り動作が不安定な場合があり、不具合が起きた時、手動の場合にはMT4を再起動すれば良いだけですが、自動売買の場合には勝手に誤作動を起こす可能性があるため、推奨しません。
インジ開発者向けが機能がかなり制限されている
これはインジケーター開発者(mql4プログラマー)以外関係ありませんが、DLL等がMac版だとうまく機能しないことがあり、Macからだと開発できるインジが限られます。
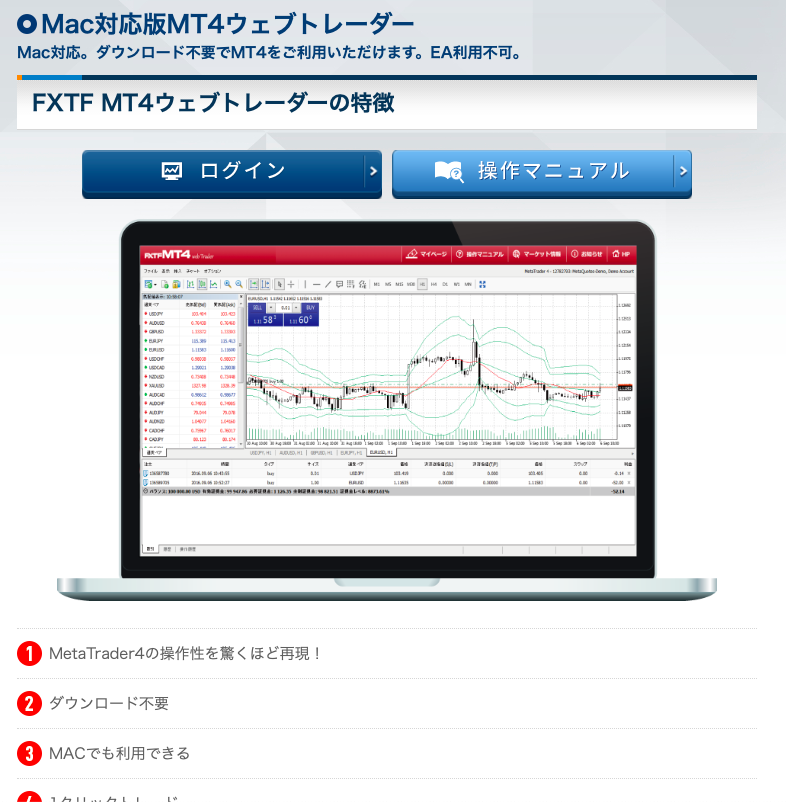
FX業者「FXTF」ではブラウザ版のMT4が利用できます
(※カスタムインジは利用できないので注意)
興味のある方は下にリンク貼っておくのでどうぞ
悩み別トレード上達マップを
期間限定で配布中

Mac版MT4はWindows版MT4と比べ、多少の制限はかかります。が普通にお使い頂く分にはMacでも十分にMT4を利用可能です。
次世代型AIバイナリーオプションツール

2019年に「これから順張りの逆張りがこれから最も活躍する時代になる」と予言した時、誰も信じず相手にされなかった。しかし、その後4年間で順張りの逆張りBOツール「Benefitシリーズ」はもっとも凍結者を生み出すツールとなり、結果で理論を証明した。2025年、新時代の聖杯は「順張りの逆張り」と「プライスアクション分析」であることを確信している。それを体現したのが「Benefit GPT」である。